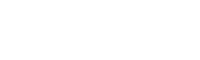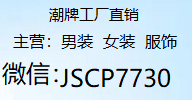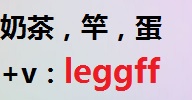Thinkpad 笔记本F1F12快捷键分别是什么功能
作者:admin 发布时间:2024-06-08 20:59:06 分类:信息 浏览:
一、40系列之后机型
X(250、240s、240、230s)
X1 carbon(20BT/20BS)
YOGA 11e
T(550、540p、450s、450、440s、440p、440、431s)
W(550s、540、541)
L(450、440、550)
E(550、555、550c、450、455、450c、440、540、431、531):
F1:使扬声器静音或取消静音。扬声器静音后,该键上的指示灯点亮。
如果静音后关闭计算机,则再次开启计算机时仍将保持静音。要开启声音,请按或。
F2:降低扬声器音量。
F3:提高扬声器音量。
F4:使麦克风静音或取消静音。麦克风静音后,该键上的指示灯点亮。
F5:使显示屏变暗。
F6:使显示屏变亮。
F7:管理外接显示器。
F8:启用或禁用无线功能部件。
F9:
– Windows 7 :打开控制面板。
– Windows 8.1:打开设置超级按钮。
– Windows 10 :打开"设置"窗口。
F10:
– Windows 7 :打开Windows 搜索。
– Windows 8.1:打开搜索超级按钮。
– Windows 10 :打开Cortana® 搜索框。
F11:查看所有已打开的程序。
F12:
– Windows 7:打开计算机。
– Windows 8.1 和Windows 10:查看所有程序。
二、价值系列30系列机型
X(230、230i、230 Tablet、230i Tablet)
T(530、530i、430u、430i、430)
W530
L(430、530):
Fn+F3:锁定计算机。
Fn+F4
使计算机进入睡眠方式。按Fn 键即可恢复正常运行。
Fn+F5
启用或禁用内置无线联网功能。
Fn+F7
通过选择以下选项之一,切换计算机显示屏和外接显示器之间的显示输出位置:
– 仅计算机显示屏
– 计算机显示屏和外接显示器(相同图像)
– 计算机显示屏和外接显示器(扩展桌面功能)
– 仅外接显示器
注:Windows+P 组合键与Fn+F7 的功能相同。
更改摄像头和音频设置
Fn+F6
– 在Windows 7 中:打开"通信设置"窗口,从中可预览视频图像、拍摄当前图像的快照以及更改摄像头和音频设置。
– 在Windows 8 中:启动Lenovo Settings 程序。要使用摄像头或更改摄像头设置,请单击摄像头。要调整音频设置,请单击音频。
调节计算机显示屏的亮度
Fn+F8:降低计算机显示屏亮度。
Fn+F9:提高计算机显示屏亮度。
此功能只是暂时更改亮度。要更改缺省亮度,请通过Power Manager 程序更改设置。
多媒体控制
Fn+F10:上一曲目/场景
Fn+F11:播放或暂停
Fn+F12:下一曲目/场景
三、价值系列20系列机型
X(220、220i、220 Tablet、220i Tablet)
T(520、520i、420、420i)
W520:
Fn+F2:锁定计算机。
Fn+F3
选择已由Power Manager创建的电源计划(在Windows XP 中,为电源方案),或使用滑块控件调整电量级别。当按下此组合键时,会显示一个面板,用于选择电源计划(在Windows XP 中是电源方案)或调整电量级别。
注:如果在Windows XP 中以管理员用户标识登录,按下Fn+F3 键后,将显示用于选择电源方案的面板。
如果在Windows XP 中以其他用户标识登录,按下Fn+F3 组合键后不会显示该面板。
Fn+F4
使计算机进入睡眠(待机)方式。要返回常规运行方式,请按下Fn 键,而不要按功能键。
注:如果您希望使用组合键使计算机进入休眠方式或什么也不做(在Windows XP 中,关闭计算机或显示用于关闭计算机的面板),请在Power Manager 中更改设置。
Fn+F5
启用或禁用内置无线联网功能部件。如果按Fn+F5 键,将显示无线功能部件的列表。您可以快速改变列表中每个功能部件的电源状态。
注:如果要使用Fn+F5 启用或禁用无线功能部件,必须在计算机上预先安装以下设备驱动程序:
–电源管理驱动程序
–屏幕显示实用程序
–无线设备驱动程序
Fn+F6
如果按下Fn+F6 组合键,那么将会打开"摄像头和音频设置"窗口,并且开启摄像头视频预览。
在此窗口中,您可以更改摄像头和音频设置。
Fn+F7
直接应用演示方案,而不需要启动Presentation Director。
要禁用该功能并将Fn+F7 组合键用于切换显示输出位置,请启动Presentation Director 并更改设置。
单击开始➙所有程序 ➙ThinkVantage ➙Presentation Director。
对于Windows 7:
在计算机显示屏和外接显示器之间切换。Windows 将显示以下显示屏选件:
–仅计算机显示屏(LCD)
–计算机显示屏和外接显示器(相同图像)
–计算机显示屏和外接显示器(扩展桌面功能)
–仅外接显示器
注:使用Win+P 组合键也可实现在计算机显示屏和外接显示器之间的切换。
对于Windows Vista 和Windows XP:
在计算机显示屏和外接显示器之间切换。如果连接了外接显示器,计算机输出将依次按以下三种模式显示:
–外接显示器(CRT 显示屏)
–计算机显示屏和外接显示器(LCD + CRT 显示屏)
–计算机显示屏
注:
–如果显示在计算机显示屏和外接显示器上的桌面图像不同(扩展桌面功能),那么此功能不受支持。
–播放DVD 电影或视频节目片段时,此功能不起作用。
要启用该功能,请启动Presentation Director 并更改设置。
Fn+F8:更改 UltraNav 定位设备的设置。
Fn+F12
使计算机进入休眠方式。要返回到正常的运行方式,按住电源开关不超过4 秒。
注:
–虽然在按下Fn+F12 键后屏幕亮度立即慢慢变弱,但计算机并没有立即进入休眠方式。直到状态指示灯停止闪烁才可以移动系统。移动正在进入休眠状态的计算机可能会损坏硬盘驱动器。
–要使用Fn+F3、Fn+F4 和Fn+F12 组合键,计算机上必须安装ThinkPad PM 设备驱动程序。
四、特殊机型,海量系列机型
S(430、220)
E(445、545、430、430c、435、530、E530c、535、425、525、420s、520、420、330、335、320、325、220s、145、130、135、120、125):
扬声器静音(F1)
按此键可使计算机静音。如果在静音后关闭计算机,则再次开启计算机时仍将保持静音。要开启声音,请再次按F1 键,或按增大扬声器音量或减小扬声器音量键。
减小扬声器音量(F2)
按此键可减小计算机的音量。
增大扬声器音量(F3)
按此键可增大计算机的音量。
麦克风静音(F4)
按此键可使所有录音设备静音或取消静音。
启动摄像头和音频设置 (F5)
按此键可打开摄像头和音频设置窗口。随后将开启摄像头预览。更改所需的摄像头和音频设置。
切换显示输出位置(F6)
按此键可在计算机显示屏与外接显示器之间进行切换。此时将显示以下选项:
– 仅计算机显示屏(LCD)
– 计算机显示屏和外接显示器(相同图像)
– 计算机显示屏和外接显示器(扩展桌面功能)
– 仅外接显示器
注:也可使用Windows+P 组合键在计算机显示屏与外接显示器之间进行切换。
降低显示屏亮度(F7)
增加显示屏亮度(F8)
按两个键可临时更改计算机显示屏亮度。按F7 键时,计算机显示屏变暗。按F8 键时,计算机显示屏变亮。
要更改缺省亮度,请使用Power Manager 程序,或进入控制面板➙ 性能和维护➙ 电源选项,然后作出所需更改。
无线设备控制键(F9)
按此键可启用或禁用内置无线联网功能部件。按此键时,将显示无线功能部件的列表。可快速更改列表中每个功能部件的状态。
注:如果要使用该键启用或禁用无线功能部件,必须先在计算机上安装以下设备驱动程序:
• 电源管理驱动程序
• 屏幕显示实用程序
• 无线设备驱动程序
F10:上一曲目或场景
F11:播放或暂停
F12:下一曲目或场景
五、特殊机型
X(140e、131e、130e、121e):
Fn+F1:减小扬声器音量。
Fn+F2:增大扬声器音量。
Fn+F3:麦克风静音。
Fn+F4
使计算机进入睡眠方式。仅按Fn 键即可恢复正常运行。
如果要使用组合键使计算机进入休眠方式,则需要更改电源计划设置。要访问电源计划设置,请执行以下操作:
在Windows 7 中:启动Power Manager 程序,然后单击电源计划选项卡。有关如何启动Power Manager
在Windows 8 和Windows 8.1 中:右键单击Windows 通知区域中的电池状态图标,然后单击电源选项。然后单击电源计划旁的更改计划设置。
Fn+F5
启用或禁用内置无线联网功能。
Fn+F6
– 在Windows 7 中:打开"通信设置"窗口,从中可预览视频图像、拍摄当前图像的快照以及更改摄像头和音频设置。
– 在Windows 8 和Windows 8.1 中:启动Lenovo Settings 程序。要使用摄像头或更改摄像头设置,请单击摄像头。要调整音频设置,请单击音频。
Fn+F7
按Fn+F7 可在计算机显示屏与外接显示器之间进行切换。按此组合键后,将显示以下选项:
仅计算机显示屏(LCD)
计算机显示屏和外接显示器(复制图像)
计算机显示屏和外接显示器(扩展桌面功能)
仅外接显示器
Windows+P 组合键可实现与Fn+F7 相同的功能。
Fn+F8:降低计算机显示屏亮度。
Fn+F9:提高计算机显示屏亮度。
Fn+F10:上一曲目/场景
Fn+F11:播放或暂停
Fn+F12:下一曲目/场景
- 微信:微信二维码
- 电话:
- 信息排行
-
- 07-151奶茶杯,迷雾可乐罐,5代蛋,悦刻5代,冰熊,大G,批发零售,
- 08-012葫芦娃七兄弟各有什么能力
- 09-113顺客福小笼包怎样加盟 (顺客福小笼包挣钱不)
- 09-284泰铢与人民币 (泰铢与人民币换算)
- 08-025区别到底有多大 移动和联通的纯流量卡 (区别有多大)
- 09-286一条银项链大约多少钱
- 09-287港币兑人民币汇率 (港币兑人民币多少)
- 09-28839美元是多少人民币 (39美元是多少韩币)
- 01-159批量颁布 抖音图文智能颁布系统软件 允许绑定多个账号
- 07-2910ic37
- 随机tag
-