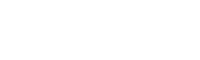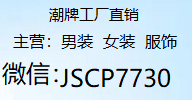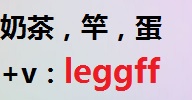windows10/11系统怎么录屏
作者:admin 发布时间:2024-07-10 21:08:17 分类:信息 浏览:
在 windows 上录制屏幕的方法有:使用 xbox 游戏栏(windows 10 和 11):按下 win + g 键打开 xbox 游戏栏,单击录制按钮开始录制。使用录音机(windows 11):按下 win + r 打开「运行」窗口,输入 psr 并按 enter 键打开录音机,单击开始录制按钮开始录制。使用第三方软件,例如 obs studio、screencast-o-matic 或 camtasia,提供更高级的录制功能。...
在 windows 上录制屏幕的方法有:使用 xbox 游戏栏(windows 10 和 11):按下 win + g 键打开 xbox 游戏栏,单击录制按钮开始录制。使用录音机(windows 11):按下 win + r 打开「运行」窗口,输入 psr 并按 enter 键打开录音机,单击开始录制按钮开始录制。使用第三方软件,例如 obs studio、screencast-o-matic 或 camtasia,提供更高级的录制功能。
如何使用 Windows 录屏
在 Windows 上录制屏幕可以满足各种需求,例如创建教程、演示或记录错误。以下是使用 Windows 内置工具和第三方软件录制屏幕的方法:
使用 Xbox 游戏栏(Windows 10 和 11)
- 按下 Win + G 键打开 Xbox 游戏栏。
- 单击 录制 按钮(圆圈内的一个圆点)。
- 要停止录制,请单击 停止录制 按钮(方框内的一个圆圈)。
- 录制的视频将保存在您的 视频 文件夹中。
使用录音机(Windows 11)
- 按下 Win + R 键打开「运行」窗口。
- 输入 psr 并按 Enter 键打开录音机。
- 单击 开始录制 按钮开始录制。
- 要停止录制,请单击 停止录制 按钮。
- 录制的视频将保存在您的 文档 文件夹中。
使用第三方软件
如果您需要更高级的录制功能,可以考虑使用第三方软件,例如:
- OBS Studio: 一款免费且开源的专业级屏幕录制软件。
- Screencast-O-Matic: 一款功能强大的屏幕录制工具,具有视频编辑功能。
- Camtasia: 一款高级屏幕录制软件,提供全面的录制、编辑和共享工具。
选择合适的录制工具
选择合适的录制工具取决于您的需求和偏好。如果您只需要进行基本的屏幕录制,Xbox 游戏栏或录音机是不错的选择。对于更高级的功能,例如多通道录制、视频编辑和注释,第三方软件更合适。
- 微信:微信二维码
- 电话:
标签tag:
- 信息排行
-
- 07-151奶茶杯,迷雾可乐罐,5代蛋,悦刻5代,冰熊,大G,批发零售,
- 08-012葫芦娃七兄弟各有什么能力
- 09-113顺客福小笼包怎样加盟 (顺客福小笼包挣钱不)
- 09-284泰铢与人民币 (泰铢与人民币换算)
- 08-025区别到底有多大 移动和联通的纯流量卡 (区别有多大)
- 09-286一条银项链大约多少钱
- 09-287港币兑人民币汇率 (港币兑人民币多少)
- 09-28839美元是多少人民币 (39美元是多少韩币)
- 01-159批量颁布 抖音图文智能颁布系统软件 允许绑定多个账号
- 07-2910ic37
- 随机tag
-